Bookmarks
Web page screenshots are used as icons, giving you a useful way to visualize your bookmarks. This makes browsing easier by allowing you to recognize bookmarks without even reading. "Oh yea, I remember that hilarious gif of a tiny pug in a unicorn costume!"
![]()
When saving a bookmark you have the option of selecting an image from the web page you are saving to use as the bookmark icon. This is especially useful for things like recipes and products so you can quickly identify them. To add a custom image, click the "Change image" link to the right of the target folder when saving.
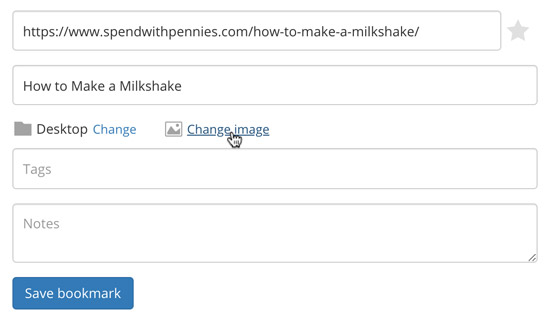
Click here to import existing bookmarks from any service.
Click here to export your bookmarks. Exporting your bookmarks will save them to an HTML file which you can use to import into any service such as Chrome or Safari.
When importing bookmarks, you have the option to have Bookmark OS ping each bookmark for it's current status. If a bookmark returns an error or moved code, we will retry for 2 days to make sure. Once these 2 days are up we will add either "not loading" or "not found" tags to the errored bookmarks and send you an email with instructions on how to easily clear them out.
Click here to access the duplicate remover.
Artificial intelligence learns the content of your folders and gives you folder suggestions when creating bookmarks for fast saving. The folder suggestions will appear as links above the folder select window when saving a bookmark. No links will show if there are no reliable suggestions.
You can connect your browser for quicker bookmarking by installing the browser extension. Click here for more info.
If you can't use the browser extension there is also a bookmarklet for quick saving. Click here for more info.
You can create bookmarks by sending them to a private email address created in account settings. This makes it simple to save bookmarks on mobile by using the, "share url by email" feature on your phone. The email will look something like " The subject line is the name of the bookmark. The url must be present in the body of the email and on it's own line (no text before or after). Notes, tags, and desired folder are optional and can be set by typing the letter n, t, or f followed by a dash and the value. The keywords Notes, Tags, and Folder also work and case does not matter (F or folder will also work). Bookmarks will be saved to your desktop if no folder is specified. For example, the following email will save a url named, "Best smoothie recipes" to a folder named, "recipes" with tags, "yummy, smoothies" and a note.To: secret@save.bookmarkos.com
Subject: Best smoothie recipes
http://yummy.com/best-smoothie-recipes
n - This is my short note.
t - yummy, smoothies
f - recipes