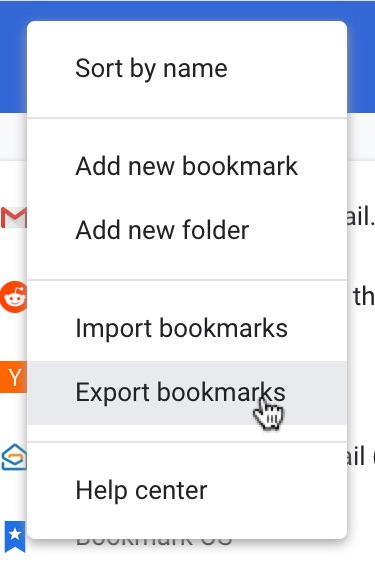Ultimate Chrome Bookmarks Guide
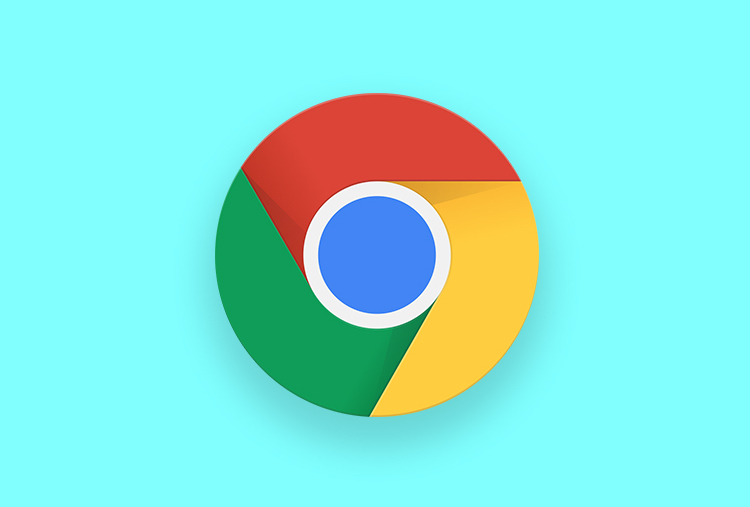
The following is a guide on everything related to the Chrome browser on desktop.
🏁 Basics
Create a bookmark
Click star icon
To create a bookmark in Chrome:
- Open Chrome browser.
- Navigate to the URL you want to bookmark.
- Click the star icon in the far right of the address bar.
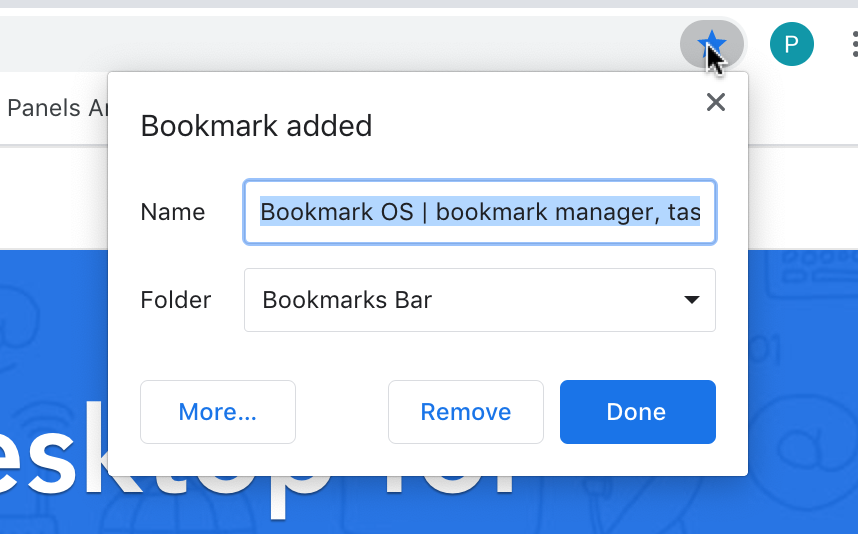
Save with a shortcut
You can also create a bookmark in Chrome using the following keyboard shortcuts:
Mac: Command + d
Windows: Ctrl + d
Quickly open a bookmark
For quickly opening a bookmark, use the list tree:
- Click the 3 vertical dots icon in the top right.
- Scroll down to Bookmarks.
- Your bookmarks will pop out on the left.
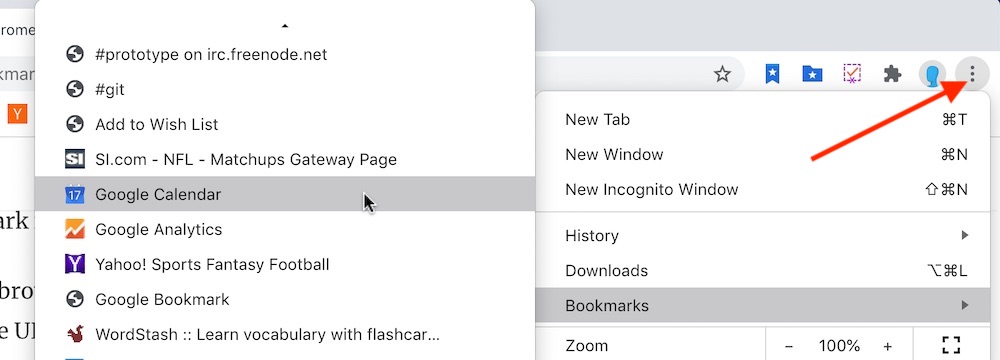
Chrome bookmark manager
For re-organizing and editing your bookmarks, use the Chrome bookmark manager:
- Click Bookmarks from the top navigation.
- Scroll down to Bookmark Manager and click.

The Chrome bookmark manager looks like the following:
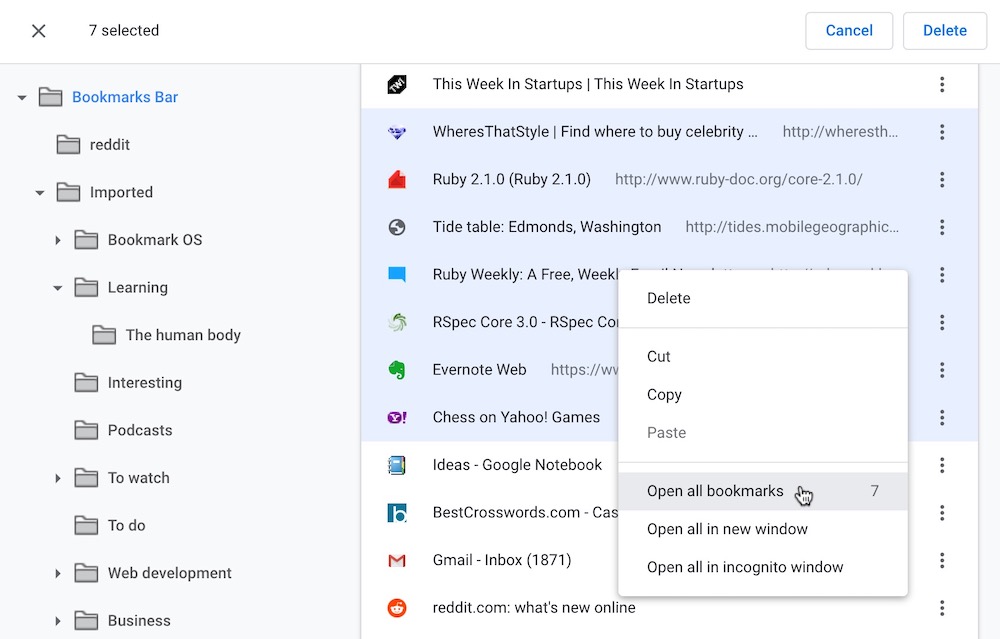
💡 Pro tip: for quicker access to the bookmark manager, drag the bookmark manager URL (chrome://bookmarks/) to your bookmarks bar.
Edit a bookmark
Once the bookmark manager is open, you can right-click a bookmark and click Edit.
Select a range of bookmarks with shift
You can select multiple bookmarks at once while in the bookmark manager. Once multiple are selected you can open them, delete them, or move them.
To select a range of bookmarks, click the first bookmark you want to select, scroll down to the last, hold shift, and click. All the bookmarks from the first to the last will be selected.
Select multiple bookmarks at once individually
You can also select a group of bookmarks by holding down Command in Mac or Ctrl in Windows and continually clicking on bookmarks you would like to select.
👁️ Bookmarks bar

The bookmarks bar appears right below the address bar and gives you bookmark shortcuts that you can click for quick access. To view the bookmark bar:
- Click the View option in the main Chrome menu.
- Click Always Show Bookmarks Bar.
💡 Pro tip: Remove the names in your bookmarks bar to fit more visible bookmarks into your bookmarks bar. See below.
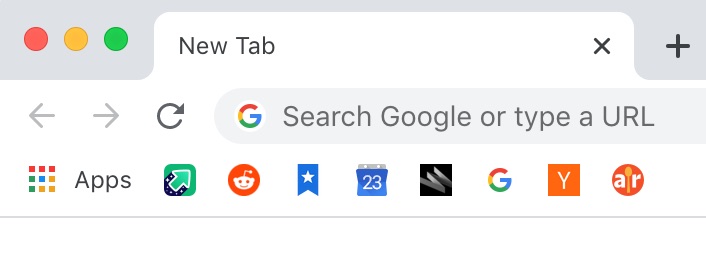
💡 Pro tip: Use folders in your bookmarks bar for quick folder access. See below.
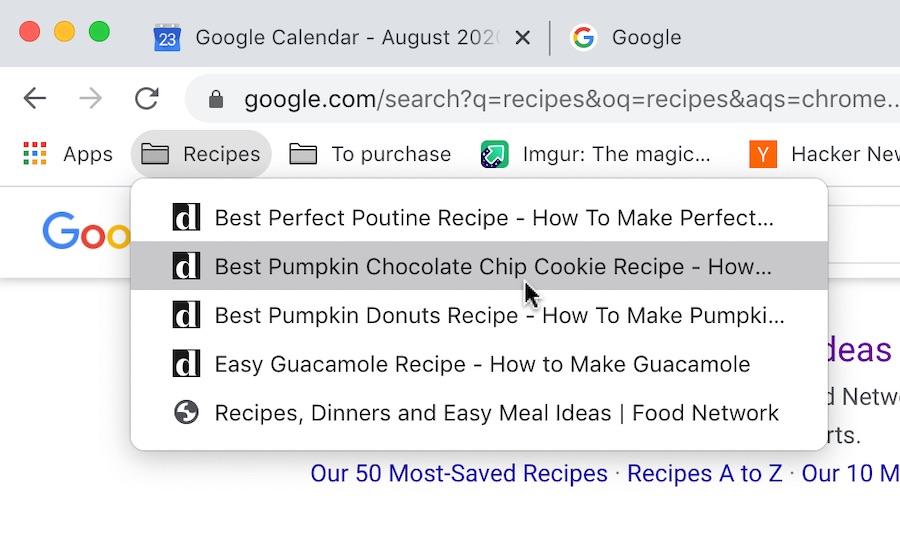
🗃 How to organize your bookmarks
Organizing your Chrome bookmarks is an ongoing process. There is no cure-all to do it for you. Similar to pruning a tree, you need to take proactive action over time. The following are some methods that can help.
Limit number of top-level folders
Keeping the number of top-most parent folders to less than 10 can help reduce clutter. You can use general catch-all folders with other folders inside. For example, Stuff or Misc folders can contain folders and items that are not related to each other and are not used enough to be one of the 10 top-level folders.
Use tags
The Chrome bookmark manager does not have any tags functionality built-in but there is a way to do it yourself using hashtags:
- Click the star to save a bookmark.
- Press the right arrow key to move the cursor all the way right.
- Add your tag as a hashtag. Ex: #to-read, #important, #milkshake

Now you can search for these tags in the Chrome address bar and your bookmarks will appear at the bottom:
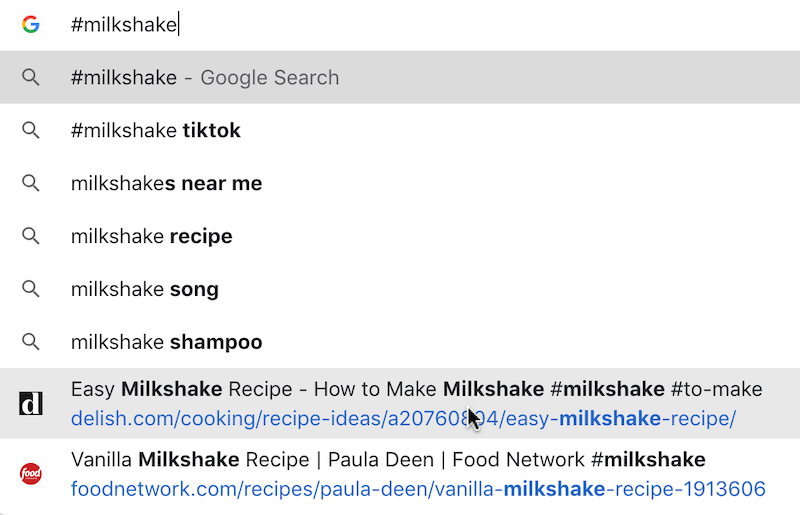
Sort bookmarks with an extension
This free version of Sprucemarks is the best option for sorting your bookmarks. The Chrome bookmark manager only lets you sort by Name, but this extension allows you to sort by Name, Date added, and URL. It also lets you sort the bookmark bar, and other folders individually in different ways.
Clear dead links
Over time your bookmarks may stop working either by a website shutting down or a URL changing. Clearing out these dead links should be part of your pruning process as there is no point in managing bookmarks that no longer work.
A great Chrome extension for finding these dead links and removing them is the Bookmarks clean up extension. This extension will make a request to each of your bookmarks and show you which ones no longer work and why.
Clear duplicates
Over time you are bound to have duplicate bookmarks piling up. The Bookmarks clean up extension is also a great option for helping you clear out duplicates.
🗂️ Tab management
If you are a heavy Chrome user, you will often have up to 50 tabs open at once. In these scenarios, it’s best to save all these tabs into a Session. That way you can reduce your computer’s memory and reduce clutter.
OneTab is a great option for a tab manager. It allows you to save all current tabs to a list. You can re-order the lists and easily sort them with drag and drop.
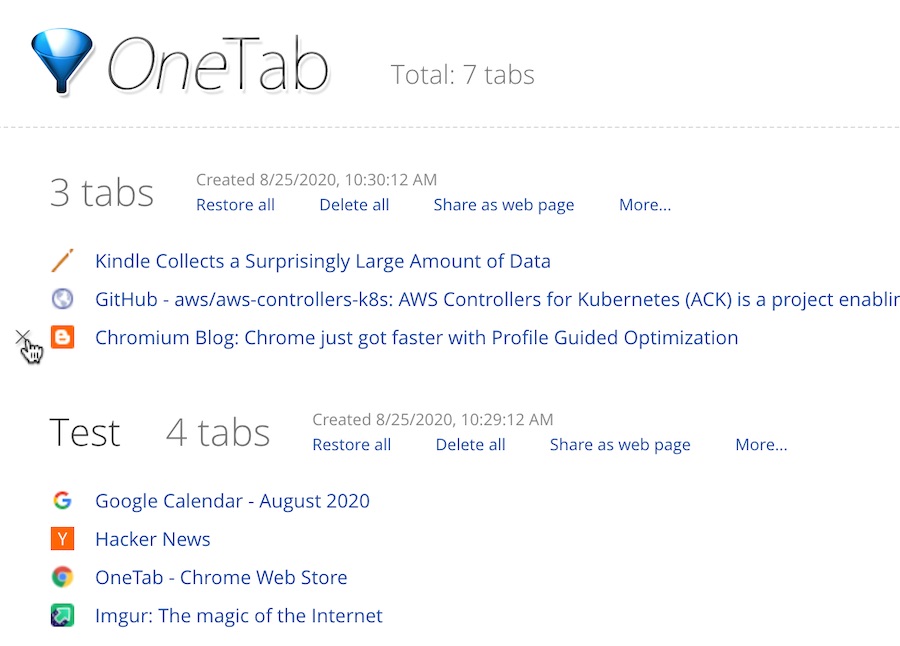
➡️ Import
- Click on Bookmarks from the main menu and select Bookmark Manager.
- Click on 3 dots in the upper right.
- Click Import bookmarks.
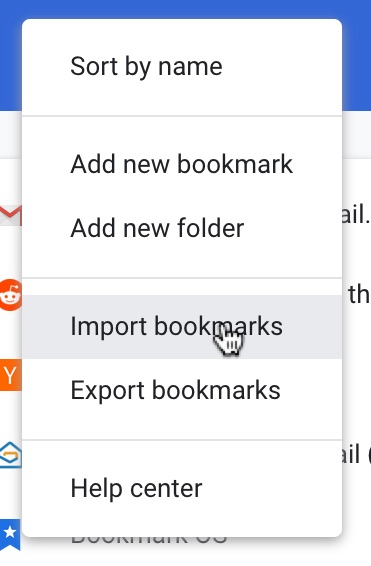
⬅️ Export
- Click on Bookmarks from the main menu and select Bookmark Manager.
- Click on 3 dots in the upper right.
- Click Export bookmarks.