To-dos
Individual to-do lists can be created like documents on your computer so you can keep them next to relevant bookmarks, notes, and files.
You can quickly save a bookmark as a task in the "Save to Bookmark OS" extension and bookmarklet. Click the "Add task" button in the bottom right. You will then be able to select a target to-do as well as a due date.
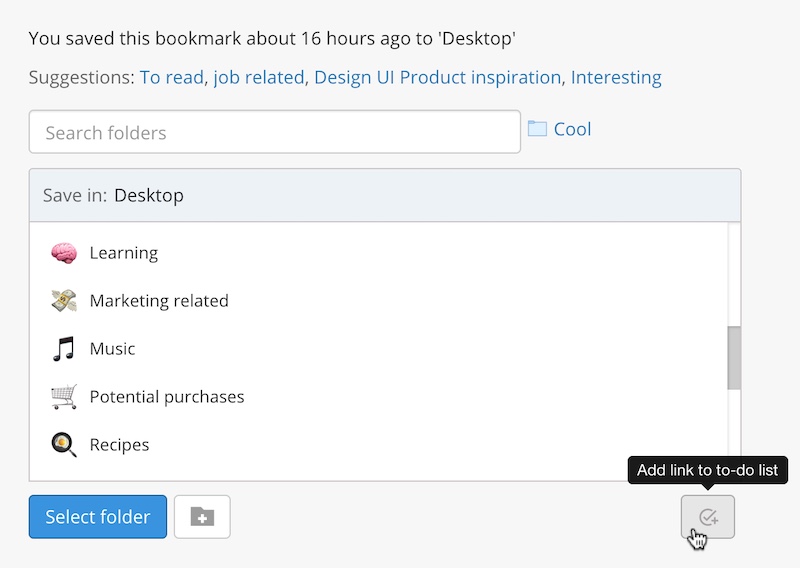
Tasks can be dragged and dropped under other tasks giving you powerful nesting organization.

Your to-do inbox is a place to reduce any clutter in your mind. Any general to-dos that you have been thinking about that may not fit in a specific list can go here.
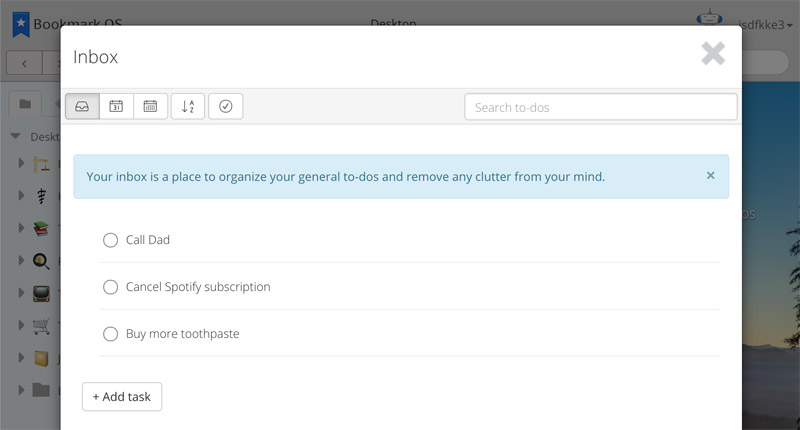
You can access your inbox by clicking the task icon in the main nav to the right of the settings icon. You can also access your inbox when viewing a to-do list by clicking the inbox icon in the far left of the to-do list nav.
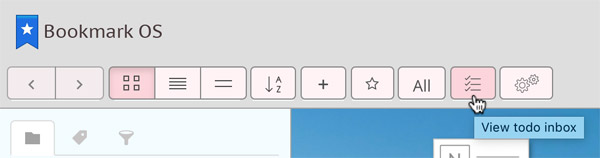
The Today view shows you all your tasks that are either overdue or due on the current day. The list that a task belongs to appears as a link below each task so you can quickly navigate to it.
The Next 7 days view is the same as Today but it will show you all upcoming tasks that are due in the next week.
Search returns results from both to-do list names and from task names for easy access. For example, in the following screenshot, a search for, "to" returns the to-do list named, "materials to gather" along with matching tasks.
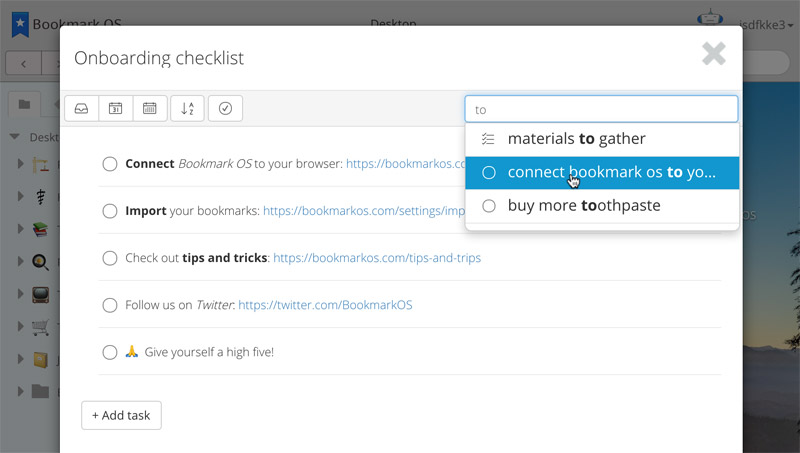
To-do lists and the inbox can both be sorted. To sort a to-do list, click the A-Z icon with the down arrow and select an option. The list will be sorted with the selection.
Click the two boxes icon on the far right of the to-do nav. Arrow icons will appear on the far right of each task which you will be able to drag and drop with your finger.
By default, tasks are hidden when you complete them to prevent clutter. However, you can change this setting by clicking the circle with a check icon. This will make it so completed tasks remain visible with a strike through them for the current list.
You can easily select a due date for a task by clicking the "Set due date" button to the far right of a new task.
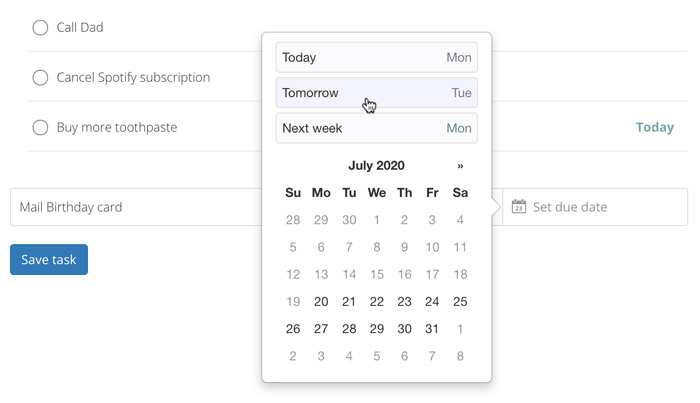
Once a day has been selected you can add a time by clicking the, "Add time" link. The time just needs to be a valid time string such as 9am, 10:15pm, or 8:00pm.
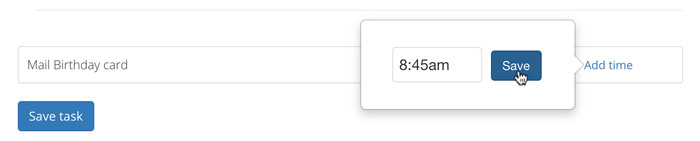
Task comments can be added by clicking on an individual task and bringing up the task details page. You will then be able to add individual comments.
Click here to export your to-dos. Exporting your to-dos will save them to a JSON file with your to-do data.