Navigation and movement
Bookmark OS is meant to mimic your desktop and it works in similar ways. Don't hesitate to try an action that you would normally do on your computer such as drag and drop or selecting multiple items at once.
'List view' allows you to view items in a more compact view with more information. 'List view' also shows 'Domain,' 'Date created,' and 'Tags.' You can toggle 'List view' by clicking the icon with 4 horizontal lines that is 4th from the left in the nav:
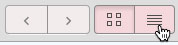
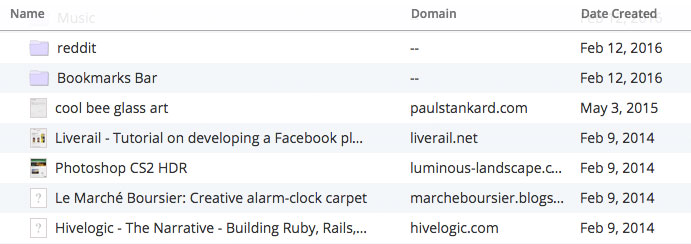
You can show/hide, re-order, and change the width of list view columns. To enter the list view customizer, click the gears icon, then "General settings" and then "Customize columns." You can then click and drag the columns themselves to re-order. Click and drag the icons on the right to change width. Click the X in the top-right to exit.
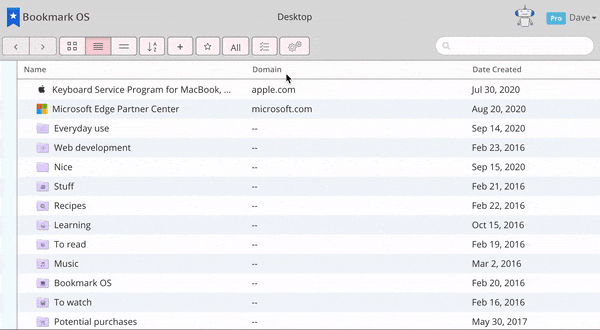
'View all' mode shows all your items in one view, allowing you to sort them. This is useful if you want to find that last item you created but can't remember where or maybe you recently opened a item but can't find it. You can toggle 'View all' mode and sort by 'Date created' or 'Last opened.' You can toggle 'View all' mode by clicking the button that is furthest right in the nav called, 'All.' To leave 'View all' mode, use the navigation arrows in the top left or click the 'All' button again to toggle it off and go back.
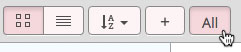
There are two ways to move multiple items at once:
- Click the desktop background and drag to select multiple items at once. Once multiple items are selected, they can be dragged:
- Click and drag select multiple items. Once multiple items are selected, right-click one of the selected items. A context menu will appear. Click 'Move items' from the context menu. You will then enter a folder select menu where you can choose the destination for the selected items:

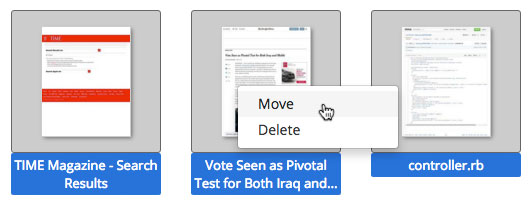
After moving any number of items, a message with a yellow background will appear in the middle of the nav. This message has a link that says, 'undo.' Click this link to return the items to their previous positions:
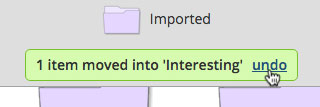
Hold down the 'command' key while clicking items to add more to the current selected items. If you click an item that is already highlighted while holding 'command', it will de-select it.
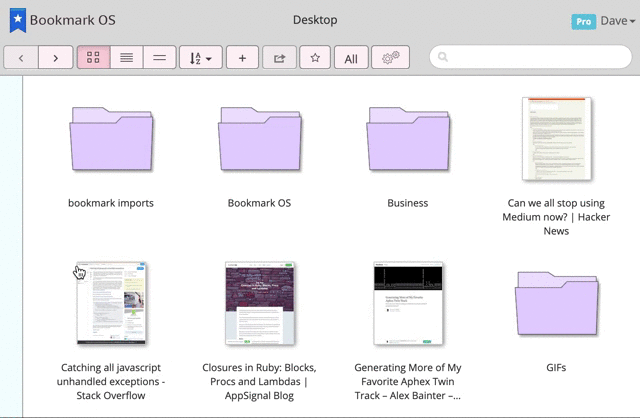
To select a continuous range of items at once, click the first item to highlight it, then navigate to the last item you want highlighted and hold shift while you click it. This will select all items from the first to the last.

There are a number of ways to see what folder an item is in. If you are in 'View all' or 'Search' you can right-click an item and select, 'Open containing folder.' Once inside the containing folder (or any folder) you can also see the parent folders by clicking the folder icon at the top. This will give a list of the parent folders (picture 1 below). You can click on any of the folders to open them. You can also view any items parent folders by right-clicking and selecting 'Get info.' You will see the folder path in the 'Where' column (picture 2 below). You can click on these folders to open them as well.
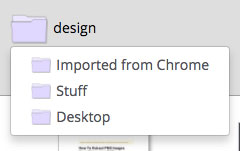

The 'Folder tree' is the collection of folders located on the left side. The 'Folder tree' is useful for organizing your items as it allows you to drag items from any view into different folders. This allows for quick and precise organization. Here's some more info:
- Click the triangle icons to the left of the folder icons to show the folders inside a target folder.
- Folders in the 'Folder tree' can be opened with a double click on the folder icons.
- The 'Folder tree' can be resized by clicking on it's right border and dragging.
- The 'Folder tree' can be hidden by mousing over it and clicking the icon that appears in the top right:

Keyboard shortcuts allow you to quickly navigate Bookmark OS. You can do things like use the arrow keys to navigate items, open items, go forward/backward, and more! Click here to learn more.
The URL address bar updates as you navigate Bookmark OS so you can reload any current "state" such as the current folder, any active tags, filters, or search results. You can add the URL to your bookmark bar to quickly access these convenient "states." For example, you could add a URL that loads all your starred bookmarks ordered by last opened. Or a URL that loads a folder filtered by only To-dos created in the last 3 months.